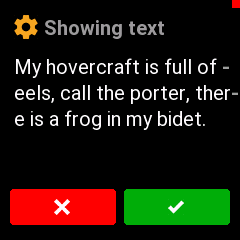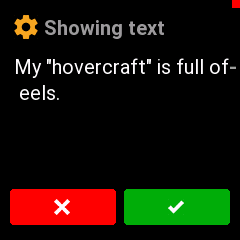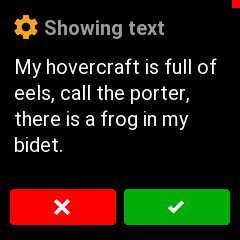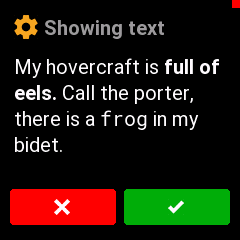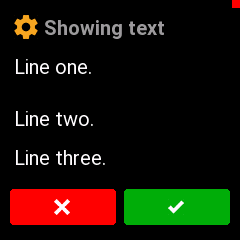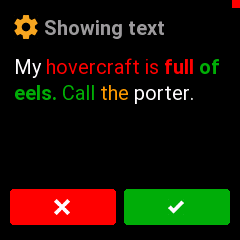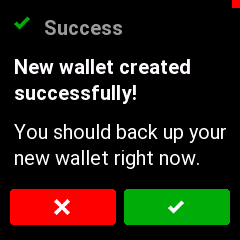3.7 KiB
Displaying text screens on Trezor T
Requirements
For this feature, you will need a debug-enabled firmware for Trezor T. Usually that will be the emulator.
You will also need trezorctl 0.12 or later. Best bet is to run the version from github
master.
Trezor T text capabilities
The Trezor T screen has a header, with an icon and text. Below it is body, which can fit up to 5 lines of text.
Text can be in one of several colors, and in one of three styles: NORMAL, BOLD, MONO.
It is possible to have multiple styles on the same line, but different styles must be separated by a space.
I.e., this works fine:
This word is bold and this is
monospaced.
This will not work:
Emboldened middle, mono
spaced middle.
A line that is too long to fit on screen will automatically break, using a hyphen (-)
character. This is usually undesirable. Instead, a manual line-break should be inserted
in the appropriate place.
Command line syntax
The most basic way to put words on screen is this:
trezorctl debug show-text "My hovercraft is full of eels, call the porter, there is a frog in my bidet."
The above command will show:
Notice the "quotes" around the text. The whole body text must be enquoted.
To use quotes inside the text, prefix them with backslashes \:
trezorctl debug show-text "My \"hovercraft\" is full of eels."
Line breaks
Let's insert some line breaks. Do that by placing @@BR in the appropriate place
in the text:
trezorctl debug show-text "My hovercraft is full of @@BR eels, call the porter, @@BR there is a frog in my @@BR bidet."
Better!
Text styles
Now let's add some style. Use @@BOLD to start printing in bold. Use @@NORMAL
to go back to normal text. @@MONO works similarly.
trezorctl debug show-text "My hovercraft is @@BOLD full of @@BR eels. @@NORMAL Call the porter, @@BR there is a @@MONO frog @@NORMAL in my @@BR bidet."
Line spacing
Adding another @@BR after a @@BR will leave one line empty -- just like pressing
<Enter> twice.
If you don't want a full empty line, you can make a half-break with @@BR_HALF.
trezorctl debug show-text "Line one. @@BR @@BR Line two. @@BR @@BR_HALF Line three."
Text colors
To switch to one of the available colors,
use the color name prefixed with %%: e.g., %%RED, %%LIGHT_BLUE...
To switch back to the default color, you can use %%FG:
trezorctl debug show-text "My %%RED hovercraft is @@BOLD full %%GREEN of @@BR eels. @@NORMAL Call %%ORANGE the %%FG porter."
Headers
The default header says "Showing text" with an orange gear icon. It is possible to change all of that.
To change the text, use -h option:
trezorctl debug show-text -h "Hello world" "My hovercraft is full."
To change the icon, you can pick an icon name from here and specify it with the -i option:
trezorctl debug show-text -i RECEIVE "My hovercraft is full."
The icons are defined as shapes, and you can specify a custom color from the list with the -c option:
trezorctl debug show-text -c RED "My hovercraft is full."
Putting it all together
Here is how to reproduce the confirmation screen after the wallet is created:
trezorctl debug show-text -h "Success" -i CONFIRM -c GREEN "@@BOLD New wallet created @@BR successfully! @@BR @@BR_HALF @@NORMAL You should back up your @@BR new wallet right now."